Apple Music From Iphone To Mac

iTunes sync is the perfect example of how an otherwise creative company can mess up a simple media copy/paste operation.
Apple Music Control Iphone From Mac
Few days back, I had to format my computer due to a technical glitch and I was unaware of the fact that iTunes library files must have been on my backup list (right, the ‘I’ll do it tomorrow’ list).
The damage was done and my iTunes was now a clean slate.
All I wanted was my iTunes library the way it was including all the playlists that I had created, without erasing the content of my iPhone, as it was my only hope in getting back the music.
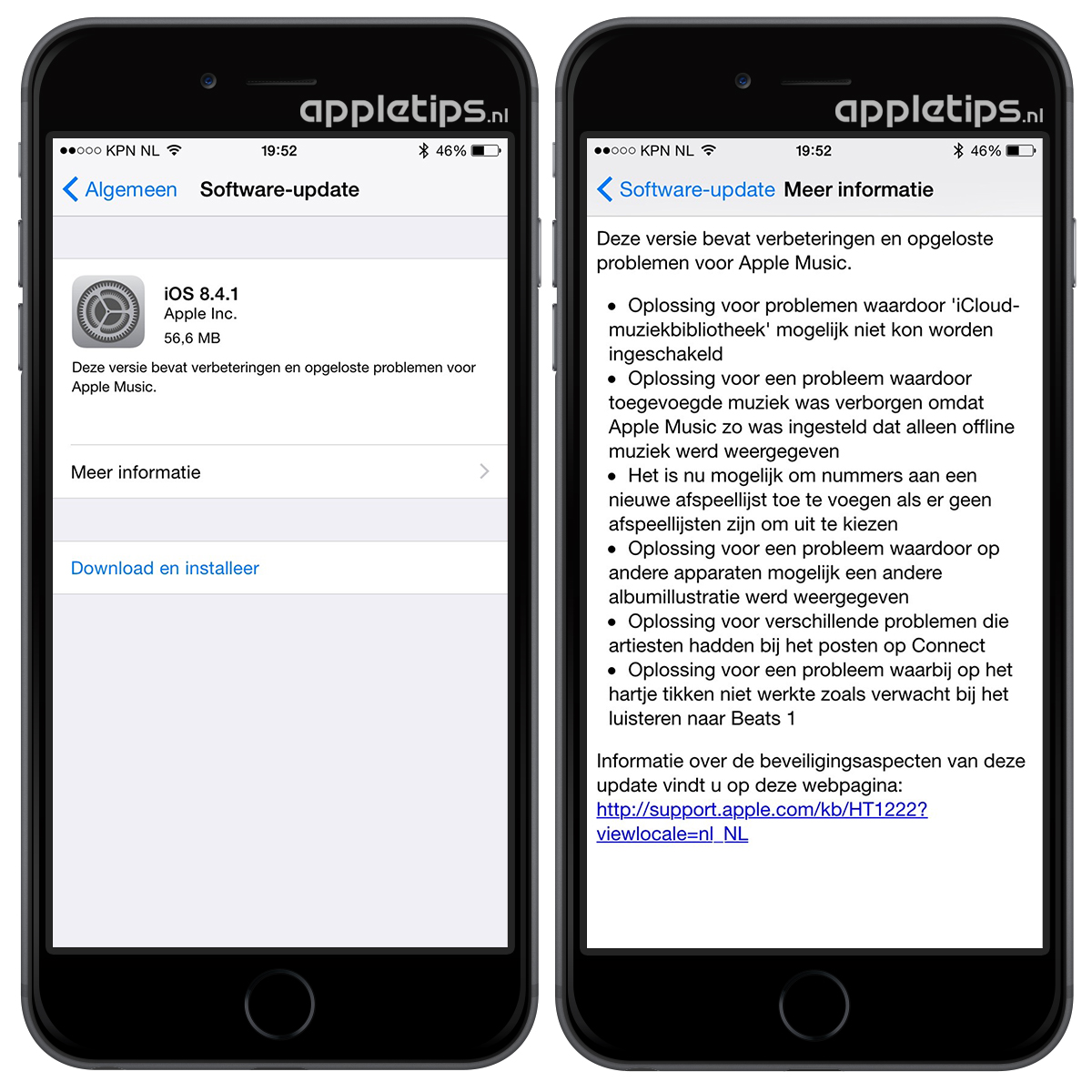
But I underestimated iTunes’ nuisance quotient. There is no two-way sync support in iTunes and it wanted me to erase the content of the iPhone and do a fresh sync. As erasing the iPhone for a new sync was not an option, I started looking for alternatives and I did find find a few.
- Are you looking for the methods to rip music from iPhone? Get details about the best iPhone ripper from this article.
- In the Music app on your Mac, choose Music Preferences, click General, then select the Sync Library checkbox. To turn on your music library on another device, do any of the following.
- Shop Apple accessories for Apple Watch, iPhone, iPad, iPod, and Mac. Search by product lines or browse by categories. Buy now with fast, free shipping.
Today we are going to see two ways in which you can get the music back from the iPhone to your computer. While the first method uses a freeware, it can only copy the content of your iPhone back to your hard drive and you will have to manually copy the content over to your iTunes.
However, in the second method we will be using a paid application using which you can replicate the iPhone back to iTunes directly including all the playlists that might have taken you days or even weeks and months to build up.
If you don't subscribe to Apple Music or want to purchase a song or album, you can buy music from the iTunes Store. Apple Music isn't a back up service. Make sure to back up your iPhone, iPad, iPod touch, Mac, or PC, so that you have a copy of your music and other information if your device is ever replaced, lost, or damaged.
Importing Music from iPhone to iTunes using iFunBox
iFunBox is a Windows and Mac based iPhone, iPad and iPod touch app and file manager. The application can be installed for free and doesn’t come with any limitation for home use.
After you install the application, plug the iOS device to your computer and exit the iTunes application if it opens up automatically. Please make sure that no instances of iTunes or QuickTime is running before you launch iFunBox.
After the application detects the connected device, navigate to Quick ToolBox and select the option Music under the Export files data section.
iFunBox will then ask you for the folder where you would like to import the music files to. Once you assign a folder iFunBox will copy all the music from the iOS device to your computer. You can then import the music back to iTunes and continue with the syncing. You will get all the music when you sync the data, but you will lose all the playlists that you had created on your phone.
Importing Using Wondershare TunesGo
If you don’t want to lose the playlists, there’s an option called TunesGo from Wondershare. The application comes with a 15-day trial, but that won’t help at all because of the 20 songs restriction. So you’ll need to get the paid version.
After you install the full version of the app, run it and plug the iOS device to your computer. Here too, make sure iTunes and QuickTime are running on your computer.
After the application detects your device, on the app’s home screen you will see the option Transfer to iTunes. Just click on the option and wait for the application to analyze the music files on your iOS device and compare it with your iTunes library.
After comparing, TunesGo will give you the number of tracks and playlists that are missing in iTunes installed on your computer. Now all you need to do is click on the import to iTunes button and leave the rest to TunesGo.
TunesGo will take some time to copy the content to your computer depending upon the number of tracks you have on your device. When the process is complete, you can exit Tunes Go and open iTunes. You will see the tracks and playlists as they were on your device before you lost them.
Note: TunesGo might experience problems in reproducing nested playlists and one might have to categorize them manually once they are imported in iTunes.Conclusion
So these were the two ways in which you can get back the music from your iPhone to iTunes and do a sync with new PC or Mac without losing any data. While Wondershare TunesGo might be a paid app, they come up with many giveaways and offers in the festive season that you can grab. Additionally, if you wish to recommend any other app for the task, just tip us in the comments.
Top Photo Credit: DeclanTM
The above article may contain affiliate links which help support Guiding Tech. However, it does not affect our editorial integrity. The content remains unbiased and authentic.
Read Next
How to Move Playlists From Your iPhone to iTunes on Your Computer
Learn how to transfer playlists you create on your

Here's what you need
- Update your iPhone or iPod touch to the latest version of iOS, iPad to the latest version of iPadOS, or Mac to the latest version of macOS. On a PC, make sure that you have the latest version of iTunes for Windows.
- Subscribe to Apple Music or iTunes Match.
- Sign in to all of your devices with the same Apple ID that you use with Apple Music or iTunes Match.
- Connect your devices to the Internet over a Wi-Fi or cellular network. On a Mac or PC, you can also connect to the Internet using Ethernet.
Apple Music availability varies by country and region. Learn what's available in your country or region.
Turn on Sync Library
With the latest version of iOS, iPadOS, and macOS, Sync Library is turned on by default. If you turned off Sync Library, you can turn it back on. Just follow the steps below for your device.
On your iPhone, iPad, or iPod touch
- Go to Settings > Music.
- Turn on Sync Library. If you don't subscribe to Apple Music or iTunes Match, you won’t see an option to turn on Sync Library.
If Sync Library is updating or turned off, you'll see a message at the top of the Library tab in the Apple Music app.
On your Mac
Sync Apple Music From Iphone To Mac
- Open the Apple Music app.
- From the menu bar at the top of your screen, choose Music > Preferences.
- Go to the General tab and select Sync Library to turn it on. If you don't subscribe to Apple Music or iTunes Match, you won’t see an option to turn on Sync Library.
- Click OK.
If you have a large music library, it might take some time to upload and sync your music library across all of your devices.
On your PC with iTunes for Windows
In iTunes for Windows, iCloud Music Library isn't turned on by default. To turn on iCloud Music Library:
- Open iTunes.
- From the menu bar at the top of your screen, choose Edit > Preferences.
- Go to the General tab and select iCloud Music Library to turn it on. If you don't subscribe to Apple Music or iTunes Match, you won’t see an option to turn on iCloud Music Library.
- Click OK.
If you have a large music library, it might take some time to upload and sync your music library across all of your devices.
On other devices
If you subscribe to Apple Music, you can also access your music library — without having to turn on Sync Library — on other devices that support the Apple Music app and on music.apple.com.
If you don't subscribe to Apple Music
- If you only want to sync your existing music library across all of your devices, and not any music from the Apple Music catalog, you can subscribe to iTunes Match on your computer. iTunes Match lets you access your music library on any Apple device or a PC with iTunes for Windows.
- If you buy music from the iTunes Store, you can redownload your past music purchases on your Apple device or a PC with iTunes for Windows.
- You can also manually sync music from your computer to your iPhone, iPad, or iPod touch.
Need help?
- If you sign out of your Apple ID or cancel your Apple Music or iTunes Match subscription, you won’t be able to access and sync your music library on all of your devices. The original song files will remain on the device that they were uploaded from.
- Apple Music isn't a back up service. Make sure to back up your iPhone, iPad, iPod touch, Mac, or PC, so that you have a copy of your music and other information in case your device is ever replaced, lost, or damaged.
- You can have up to 100,000 songs in your music library. Songs that you buy from the iTunes Store don't count against this limit.
- If a song is grayed out, incorrect music plays, or you can’t access your music library, learn what to do.
Learn more
- Learn how to join Apple Music.
- Learn about the icons that you might see next to songs when you turn on Sync Library.
- If Sync Library is turned on, a song that you delete from one device is deleted everywhere.
- Learn what to do if songs in your music library are grayed out.
